Meeting Recording Guide: Stop Taking Notes With Alter
Record, transcribe, and extract key points from any meeting on your Mac. Get speaker-identified transcripts and AI-generated summaries without the hassle.
What It Does
Alter can record, transcribe, and analyze your meetings on macOS. This guide shows you how to use it effectively without wasting time.
Starting a Recording
Two options:
- Quick way: Click the mic in the notch (it turns into a blinking red dot)
- Faster way: Set up a keyboard shortcut in settings

After about two minutes, Alter recognizes you’re in a meeting and prepares for better processing.
Before You Start
- Check permissions: Alter needs microphone access (System Preferences > Security & Privacy)
- Test first: Do a quick test before important meetings
- Tell people: Let everyone know you’re recording (it’s only stored on your device, but still)
Making It Work Better
At the beginning:
- Have everyone say their name - this helps Alter identify who’s speaking
- Keep your meeting app (Zoom, Teams, etc.) as the active window
During the meeting:
- Stay close enough to your mic
- Use names when assigning tasks (“Alex will handle the design”)
- Be specific about deadlines and responsibilities
Ending the meeting:
- Recap who’s doing what before stopping
- Click the red dot to end recording
- Give Alter time to process the transcript
Auto record meetings - Experimental
Navigate to Alter’s settings and select the “Dictation” tab. There you’ll find the “Auto Record Meetings” toggle. Once enabled, Alter will automatically detect when you join meetings on Zoom, Google Meet, Microsoft Teams, or other conferencing platforms. When you enter a meeting, Alter will display a notification giving you the option to skip recording. If you do nothing or click the X to close the notification, the meeting will be recorded automatically.
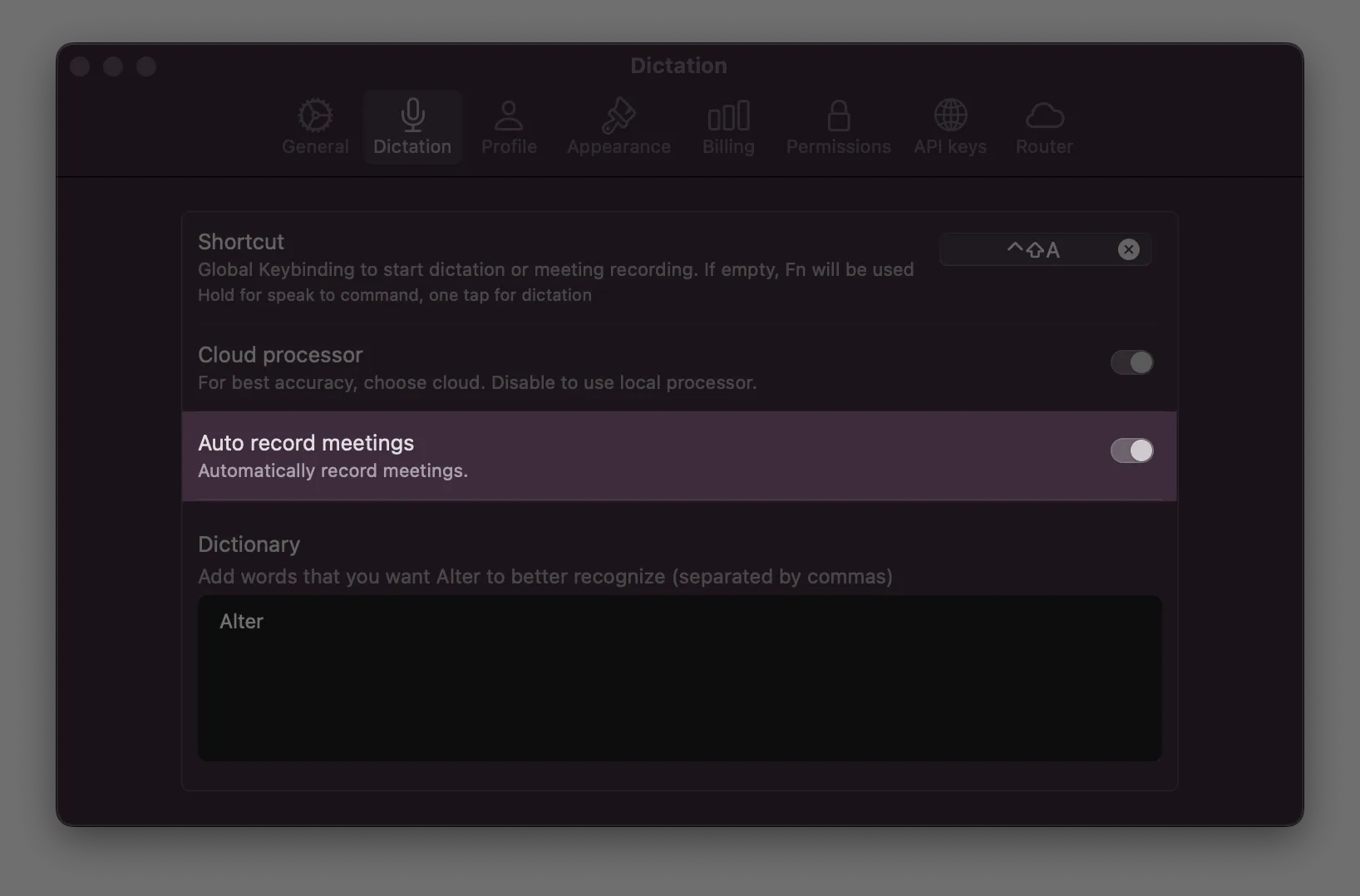
Using Your Transcripts
Getting a summary:
- Find the transcript in your context window
- Click it to see who said what and access the audio
- Use the “Meeting Report” action to get a summary

Customizing what you get:
- Tell Alter specifically what to extract (“List all tasks and who’s responsible”)
- Choose different AI models for different types of analysis
Finding recordings later:
- All transcripts are saved at:
~/Library/Application Support/Alter/Transcripts - You can add multiple transcripts to analyze several meetings together
Advanced Stuff
Analyzing multiple meetings:
- Track progress across related meetings
- Get summaries of all your day’s meetings
- Spot recurring themes or problems
Works with any meeting type:
- Video calls (Zoom, Teams, Meet)
- Voice calls (FaceTime, WhatsApp)
- In-person meetings
- Hybrid setups
When It Breaks
- Won’t start recording: Check if another app is using your mic
- Bad transcription: Make sure people speak clearly and identify themselves
- Lost recording: If Alter crashes, look for backup files in
/private/var/folderssearching for files starting withRecording
Alter’s meeting recording is most useful when you need to remember specific details, track who’s doing what, or analyze patterns across multiple meetings.