Talk to Your Mac: Alter's Speech-to-Prompt Guide
Talk directly to Alter with your voice while it captures your screen context - no typing needed. Perfect for quick answers about whatever you're looking at.
What This Actually Does
Speech-to-Prompt lets you talk to Alter instead of typing. It takes a screenshot of whatever you’re looking at and sends it along with your voice command to the AI. This means you can directly ask about what’s on your screen without explaining what you’re looking at.
How to Turn It On
Mouse way: Press the mic icon in the notch and hold it while speaking.
Best way: Set up a hotkey in Settings > Dictation and use it from anywhere on your Mac. The recording stops automatically when you stop talking.
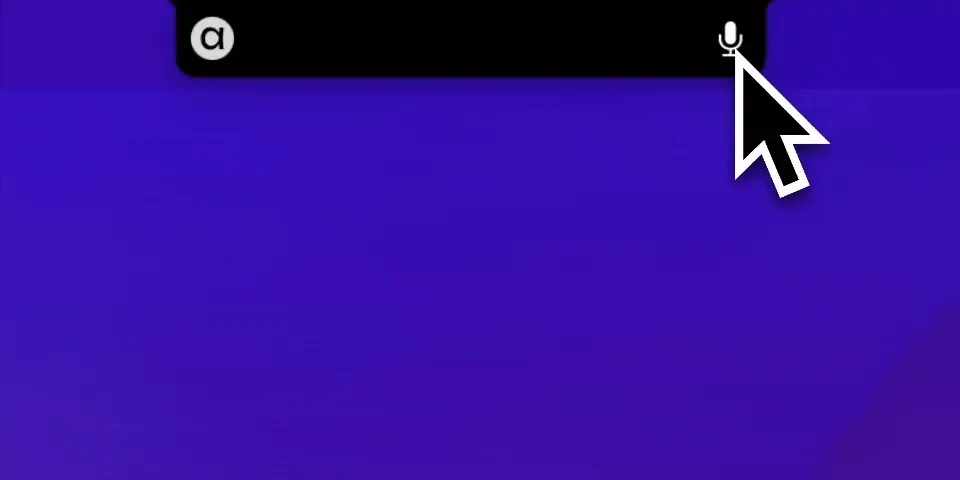
Making It Actually Useful
Be Direct
Don’t dance around what you want. Say “Summarize this,” “Explain this code,” or “Fix this email” - the AI sees your screen, so you don’t need to explain what “this” is.
What Works Well
- Asking about visual content on your screen
- Getting quick summaries of articles, documents or webpages
- Having emails or text rewritten while you look at them
- Chatting with Youtube Videos
What Doesn’t Work Well
- Complex multi-step requests often get confused
- Very technical and unusual vocabulary
Real Examples That Work
When browsing:
- “What’s the main point of this article?”
- “Find the key statistics here”
- “Extract a todo list from this video” (on YouTube)
With code or documentation:
- “Explain what this function does”
- “What’s wrong with this code?”
For writing:
- “Make this email less aggressive”
- “Rewrite this paragraph more clearly”
In media apps:
- “Who is this artist?”
- “What album is this from?”
Seeing What Alter Actually Sees
After using voice, you can click the context section to see the screenshot and text that was sent to the AI. If you get weird responses, check this first - the AI might be seeing something different than you expect.
When It Breaks
If it’s not working:
- Check if your mic and screen recording permissions are enabled
- Make sure your window isn’t minimized
- Try asking “What can you see?” to debug what the AI is getting
- Speak at a normal pace - neither too fast nor too slow
Where to Change Settings
- Settings > Dictation: Change your hotkey
- Settings > Dictation > Dictionary: Fix words it consistently gets wrong
- Settings > Profile: Change the language for responses
This feature needs both microphone and screen recording permissions to work properly. Check Settings > Permissions if you’re having issues.