Alter: The Real Basics - What It Does and How to Use It
A comprehensive guide to start using Alter, your AI assistant that makes computing effortless.
Quick Start
Alter is an AI assistant that tries to make using your computer easier. This guide covers the core features and how to actually use them.
- Open Alter: Hover over the notch or press Option + Space
- Ask a question: Type something about what’s on your screen
- Choose an action: Select text and use Alter’s actions to change it
Setting It Up
Opening Alter
- Mouse: Hover over the notch
- Keyboard (Better): Set up a shortcut in Settings (try Option + Space)
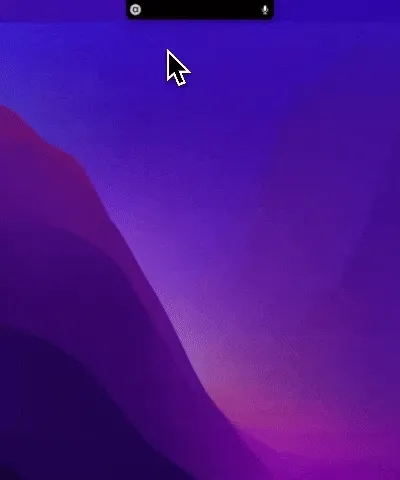
Changing the Language
- Open Alter
- Go to Settings > Profile
- Pick your language
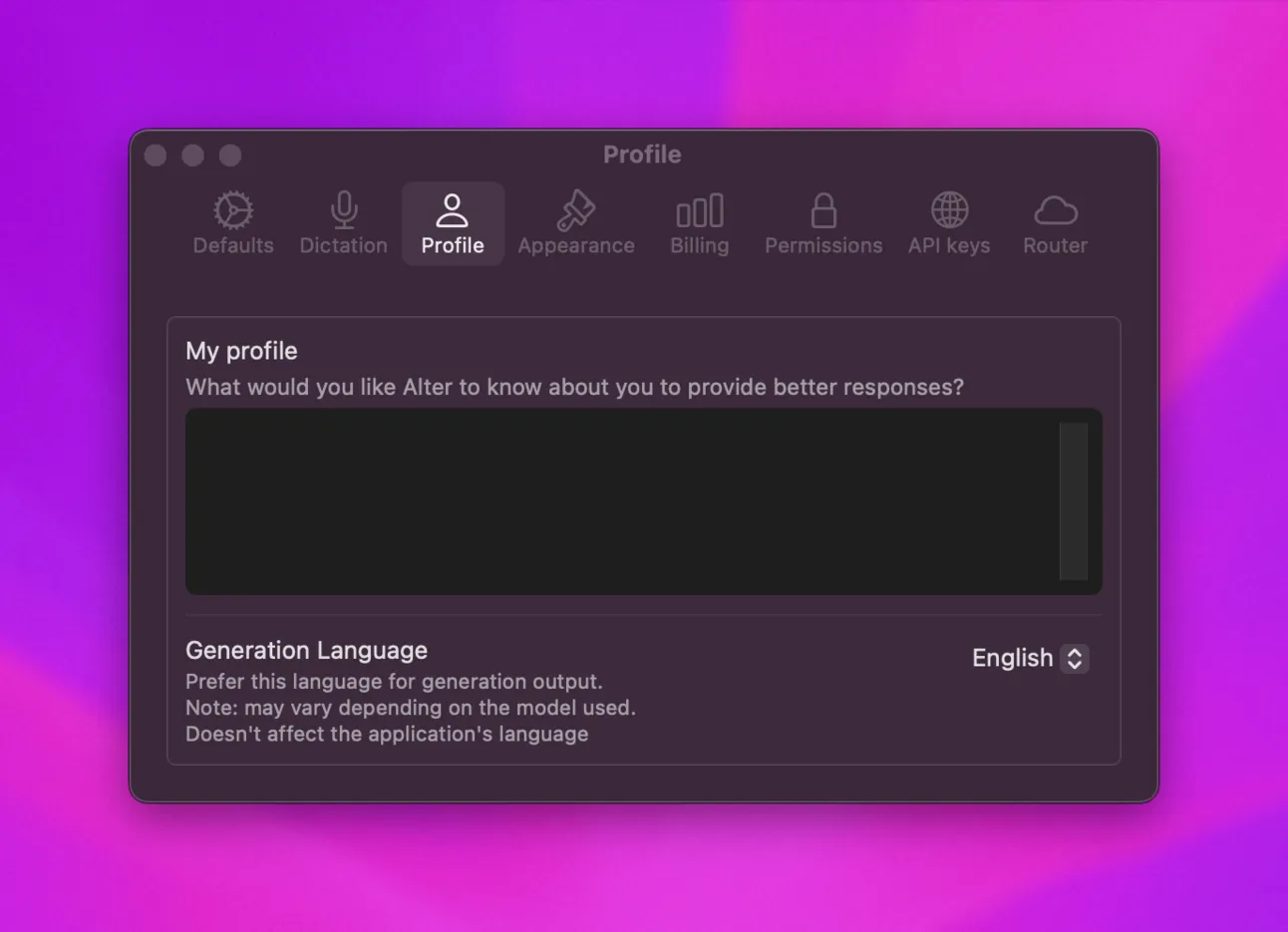
Keyboard Shortcuts (Worth It)
- Go to Settings > Keyboard
- Set shortcuts for:
- Opening Alter
- Starting voice dictation
- Quick actions with selected text
The Interface Explained
The Prompt Box
- Type questions or commands here
- It shows your active app automatically
- Alter can see and interact with what’s on your screen
Default View
1: The prompt box 2: Current active windows - Not loaded 3: Additional options
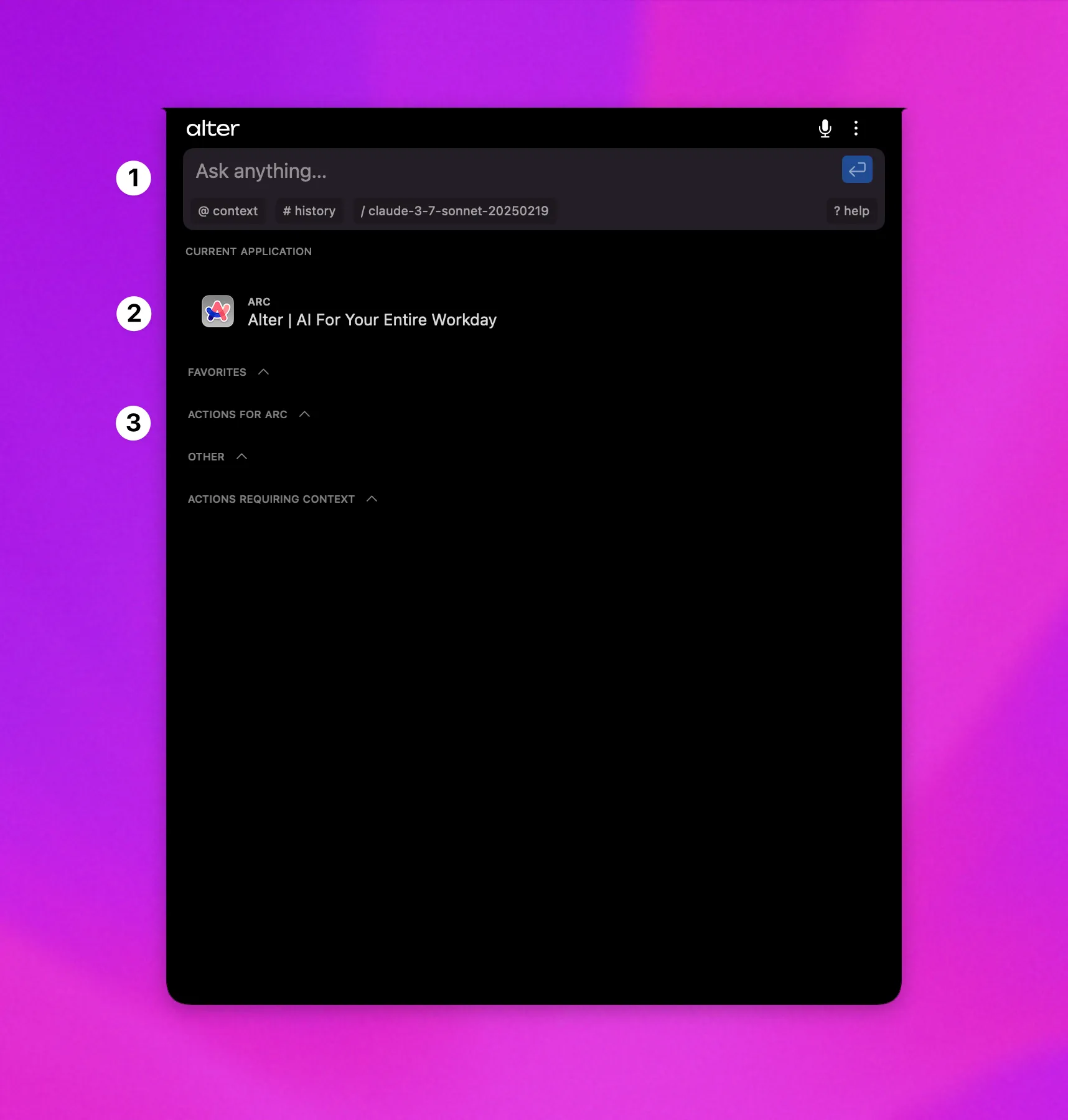
With Context
1: The prompt box 2: Loaded context 3: Additional options
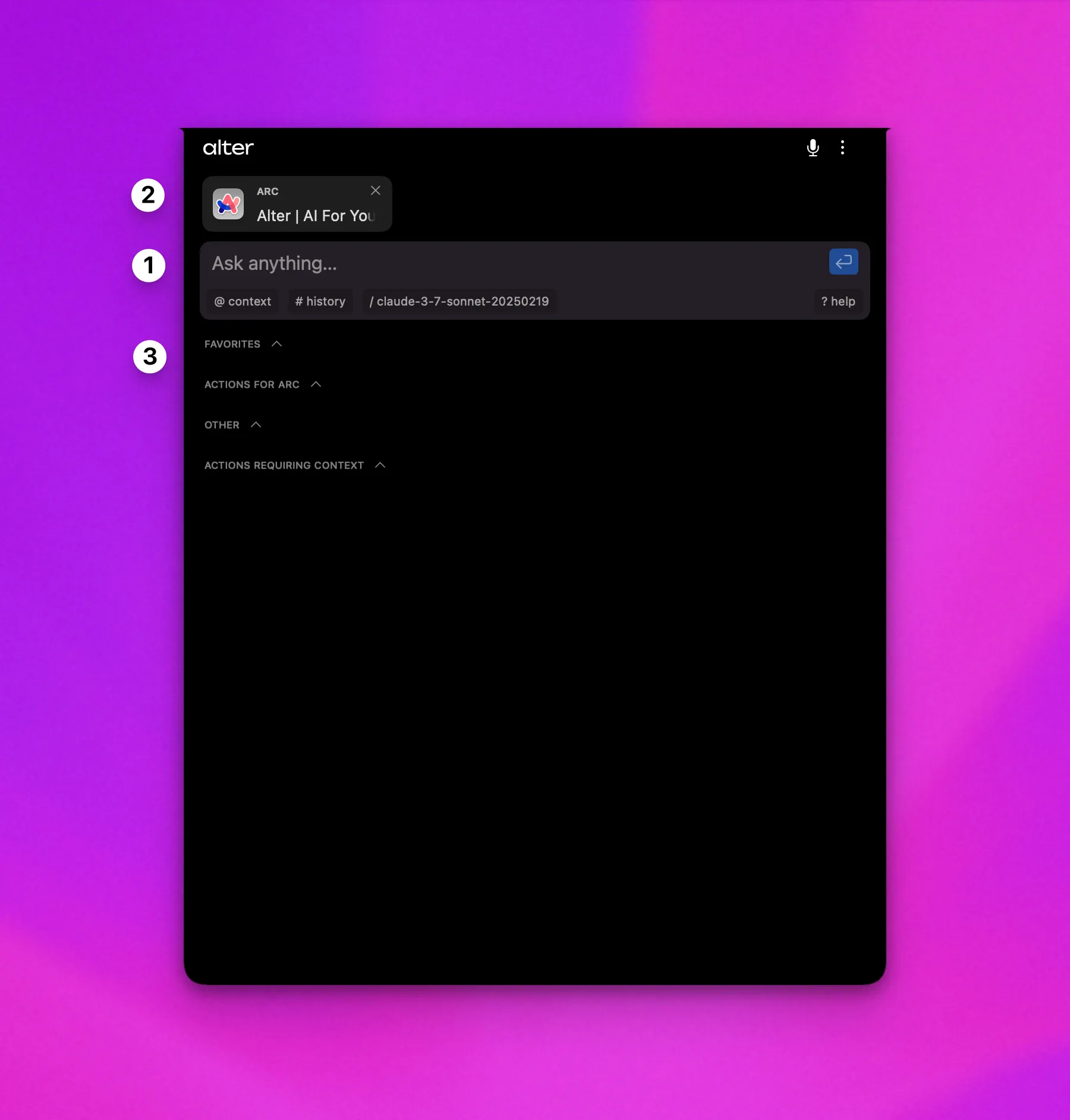
What You Can Actually Do
Working with Text
| Action | What It’s For | How To |
|---|---|---|
| Explain | Understand code or technical stuff | Select text → click “A” → choose “Explain” |
| Extract | Get contact info or key points from text | Select text → click “A” → choose “Extract” |
| Format | Organize messy notes | Select text → click “A” → choose “Format” |
| Draft | Write emails or expand on ideas | Select text → click “A” → choose “Draft” |
| Summarize | Get the main idea from long text | Select text → click “A” → choose “Summarize” |
| Translate | Translate text | Select text → click “A” → choose “Translate” |
| Correct errors | Fix grammar and spelling | Select text → click “A” → choose “Correct errors” |
Example:
- Before: Jumbled meeting notes with typos
- After: Action items in a bulleted list, ready to share
Screen Awareness
Alter can see what’s on your screen:
- It processes the active window
- Ask “What do you see?” to test it
- Get help with anything on screen without extra explanation
Example: Looking at a spreadsheet? Ask “How do I calculate the growth rate between these columns?”
Web Page Help
- Open a webpage
- Open Alter
- Ask “Summarize this article” or “What are the key takeaways?”
Advanced (Maybe Useful) Features
Favorites
- Select text, click the “A” icon, and choose an action
- Click the pin icon to add it to favorites
- Pinned actions appear at the top of the list
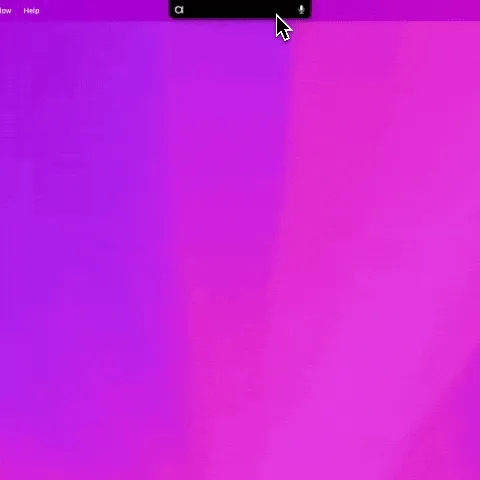
Talking to Alter
Two voice modes:
-
Speech-to-prompt:
- Click and hold the microphone icon
- Speak
- Release to submit
-
Dictation:
- Click the microphone icon once to start
- Speak
- Click again to stop
- Text appears in the prompt box
Things to Try
- Chain commands: Ask Alter to “summarize this then translate to Spanish”
- It remembers: Alter remembers the conversation, so you can ask follow-up questions
- Copy and paste: Use Alter to move and change content between apps with Smart Clipboard
Ready to try it? Download now, it’s free, no credit card required.